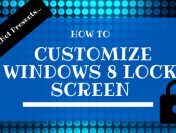Although, the news of the release of Windows 10 is old, yet the passion to download and use it is still fresh among the users who are considering upgrading. There is a way to install Windows 10 on Virtual Machine, so you can test it out before you upgrade. This article shows you the method of installing Windows 10 on VirtualBox, a software from Oracle that offers hardware virtualization for your Windows and OS X. You don’t have to install Windows 10 physically on your system.
Steps for Installing Windows 10 on VirtualBox
First of all, you need to download VirtualBox and install it on your system.
Now, you need to set up a virtual machine for installing and running Windows 10. Launch VirtualBox and click “New” on the top left of your screen. Assign a suitable name to your virtual machine and also choose “Microsoft Windows” from the type and “other Windows” from the drop-down menu.
Click on the Next button. The menu will ask you to allocate the RAM for installing Windows 10 that must be more than 1GB.
Then next step requires you to assign disk space to this virtual machine that is minimum of 16GB for Windows 10. You are just required to use the default option of “Create a virtual hard drive now”. Click on “Create”. It will assign 20GB for your virtual operating system by default.
Next, you need to choose the default option from the next screen of VDI, Virtual Disk Image. Click Next.
From the configuration of “Storage on the physical hard drive”, you need to mark “Fixed Size”. Click “Next” and then “Create”. It will start the process of creating your desired virtual machine.
After a few minutes, your virtual machine will be ready for running Windows 10. Click on “Settings”, then go to System->Motherboard and then mark the “Enable I/O APIC option”.
Now you need to go to System->Processor and mark “Enable PAE/NX” and then click on Storage tab.
You need to download the ISO file of Windows 10. Click on the browse file button available on the right side of your screen. Select and open the downloaded Windows 10 ISO file. Finally, you need to click Ok.
Go to the home screen of the VirtualBox and then click on the “Start” button and follow the process of Windows installation.
After following the steps accurately, you will be able to install Windows 10 on virtual machine. You are ready to jump into your favorite version of Windows and play with its features. You will definitely enjoy the features of Windows 10.