iTunes skins undoubtedly include a major redesign and style upgrade compared to its original version. Sad to say itunes skins do not fit with Apple’s functional design and style school of thought. Keeping iTunes in the stock grey and blue color scheme may be functional, but it is also very boring. Unfortunately, Apple makes it relatively difficult to install custom skins that will change the theme of your iTunes application, but with a little help you can install your own theme fairly quickly to start truly experiencing all iTunes has to offer.
Nevertheless, there are lots of regions of iTunes which can be skinned and that’s just what we aim to do here. Just follow this guide in order to see how it is done.
Installing iTunes Skins
It is important that iTunes is not open while you install a theme, as this can interfere with the installation process so be sure to exit iTunes before beginning.

- Download Your Theme/Skin: This step should be fairly straightforward. The only trick to it is making sure you find a theme that you like and that expresses your own personal tastes. We will cover some of the available skins at the end of this article so that you can see what options appeal the most to you.
- Open the iTunes Folder: If you are running Windows, then to find your iTunes folder you will need to go to your main computer drive (usually C:\ and click the folder Program Files (x86), and then from there double click the iTunes folder to open it).
- Open the Resources Folder: Double click the folder that is titles Resources
- Create a Copy of iTunes.dll: Within the iTunes.Resources folder you should be able to find an operating system file called dll. Right click on this file and select Copy, then right click elsewhere in the folder and click Paste to create a new copy of iTunes.dll with a different name indicating that it is a copy of the original file.
- Rename iTunes – Copy.dll: Right click on the new file iTunes – Copy.dll that you created in the last step and rename it to iTunes – Original.dll. This is the file you will need if you ever want to revert to the original iTunes skin.
- Delete iTunes.dll: Right click on the file dll that you had initially chosen to copy, and select Delete. This will send the file to your Recycling Bin and will remove it entirely from the iTunes folder.
- Locate Your Downloaded Skin: Find the folder where your recently downloaded skin of interest is located. Most likely this is in your Downloads folder, but you can select the location that it downloads to when you initially locate the file. Open this folder.
- Move iTunes.dll: Within the iTunes skin folder of your chosen iTunes theme/skin, you should see a file titles dll much like the file that you just deleted. Drag this file from the download folder into your iTunes.Resources folder and it will copy itself to this destination. This will replace the operating system files of iTunes with the customized ones in your theme, and the file should look like the original iTunes.dll file.
- Open iTunes: To make sure that the theme has installed correctly, the last thing to do is to install iTunes and confirm that the new theme is in place. Simply open iTunes and if the theme is active all you need to do now is enjoy!
Now that you have your skin installed, you should be all set. You can use this same process over and over again if you want to install a new skin or theme, simply replacing the iTunes.dll file each time you want to make the change.
Uninstalling iTunes Skins
If you for some reason want to revert to the original iTunes theme when you are done playing around with custom skins, then the process is fairly easy to reverse as long as you installed the original skin with the help of this guide. Simply follow the following steps and you will be on your way:
- Open the iTunes.Resources Folder: Just like before, this folder can be found in C:\Program Files(x86)\iTunes, and you just need to open it by double clicking on it.
- Delete iTunes.dll: Get rid of the customized iTunes.dll file by right clicking on it and pressing Delete to send it to the recycling bin. This will get rid of all of the custom iTunes operating system files.
- Restore the original iTunes.dll: If you installed your custom skin with the help of this guide then all you need to do now is restore the original iTunes.dll file, which should be titled iTunes – Original.dll and should be found in the same folder. Just right click on this file and hit rename and change the name to dll.
- Open iTunes: To confirm that you successfully reverted to the default settings, open up iTunes and see how it looks – if everything worked correctly it should have the classic grey and black theme.
Available iTunes Skins
To assist you customizing your iTunes with skins, we've obtained some free skins intended for iTunes, put together by people around the web. Making your own iTunes skin is complicated and difficult. Thankfully, the good people of the internet have put together some great itunes skins that you can use.
There are a virtually unlimited number of iTunes themes out there, making it impossible to list every single option for lack of space. Below is a list of some of the most interesting ones out there, which you may want to consider as you try to improve your iTunes experience.
Estea iTunes 11 Skin
Estea Skin – This skin is a well designed and minimalistic skin that tries to simplify the look of iTunes. It uses a charcoal and black top bar along with solid white and off white panels to give iTunes a classic and streamlined appearance.
Nuala iTunes 11 Skin
Nuala Skin – This skin decreases the size of the overly large iTunes buttons and instead increases the size of album art, so that you can spend more time looking at the important things.
Weightless iTunes 11 Skin
Weightless Skin – This skin dispenses with almost all of the clutter in iTunes, reducing it to a single list of songs and artists making it easy to browse your collection.
iTunes 11 Aero
Aero Skin – This skin makes the top bar of iTunes translucent, and fits with the Windows Aero theme included on some operating systems
Dusk iTunes 11 Skin
Dusk Theme – As the name suggests, this theme is darker, and dyes iTunes with shades of grey and charcoal.
Cutie Mark Crusaders iTunes 11 Skin
Cutie Mark Crusaders: Love ponies? Who deosn't! Check out this colorful itunes pony skin.
This is just a small selection of all the iTunes skins that exist. If you go on a website such as deviantArt, you can actually find hundreds of custom made skins that feature your favorite movie or cartoon characters, allowing you to completely customize your iTunes experience.
Download the iTunes Skins:













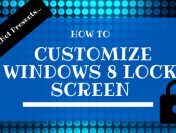

![How to Install Windows 10 On Virtual Machine [Guide]](https://i0.wp.com/techget.net/wp-content/uploads/2014/10/Windows-10-On-Virtual-Machine.png?resize=176%2C133)

beracka
Those skins are really cool.I have tried it and they fit very well….i would love to find some other skins now because i’m bored with those..
reverus
Heya, all the links are splat. can’t get these anymore! :c. . .
Anyway someone can update the links? Or put up a link to another itunes skins download source?